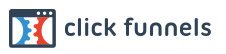Then Follow These Steps:
1. Enter your “business unit name” in the corresponding field.
2. Enter a “store number” in the following field. This could be any detail that aids in defining that specific business unit.
3. Enter any specific “business unit information” that will contain any additional pertinent information specific to that unit. This information will be visible to the Group Manager and Super Admin levels as informative material.
4. Select the “Offer Algorithm” that your organization intends to use. In the initial setup and operation, we suggest using the “Simple” algorithm from the drop-down menu. This option will list all responses to shift offers and enable any response to be selected at will by the shift-offer creator. With the complex algorithm variable, shift offers can only be offered to employee responses whereby they are the best economic option available as well as next-in-turn to receive a shift offer. The algorithm choice may be changed at any time.
5. To complete the business unit creation task, be sure to click on the blue “Submit” button.
Congratulations! Your first business unit has been created. You may now proceed to create the next one, or go ahead and carry on with this group creation.