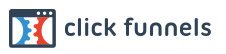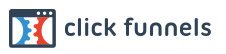IMPORTANT: Select the type of user you are creating. Super Admin, Admin, or End-User.
Be sure to fill out every field on this page. Here are the key points for each user.
1. End-User
a. Primary Business Unit: Select the primary area they work, here in the drop down menu. Remember, this drop down menu was created by your perfect programming skills when creating the business units within the "group management" programming section. In other words, this list exists as due to your efforts and contribution... so great work!
b. Secondary Business Unit: If the user you are adding into the system floats/works in different areas, select all that apply from the drop down menu, one at a time. Be sure to make sure the secondary areas are populated in the box as you select them. If they aren't there, open the list and select the area again. Double check this! It is important!
c. First Name: name of user
d. Last Name: name of user
e. Email: If you add the user's email here on this step and click submit, the user ID and password creation email will be sent to this email. The user has 24 hours to click on the "click here" link within that email which will bring them to a page where they can create their own username and password. IF THEY DON'T DO THIS...due to the security features of StaffingCall, which is designed to protect you and everyone else, that link will expire, and you will need to delete them in the system, THEN re-create them as a user in order to activate another creation email for that user. We understand this can be a nuisance and we also know that even the best of us sometimes don't check our email on a daily basis...especially end-users. SO, here is likely the best option to avoid any trouble.
i. Use your personal email to do this step...or create a generic gmail address for this purpose.
ii. Go to that email in a separate window or tab on your computer.
iii. Open that email and click on the link which contains the highlighted text stating "click here"
iv. When the new window opens, fill out the form to create a username and password (use a pattern that's easy to remember for all users: eg. Username: MiMouse Password: MickeyM123 (Jot down or add into a spreadsheet. A great management routine to begin now.) CLICK SUBMIT.
v. A new screen will load telling you the user has been created successfully.
vi. Switch back to your StaffingCall tab on your computer.
vii. Click on the pencil icon to the far right of the new user you just created.
viii. Change the email to that user's actual email, and click "Update".
ix. Proceed to create add the next new user into the system. Do not do this in any other order for good reasons. A simple fact that is easy to follow. :-)
x. Know that you have just facilitated the process and you can expect the system to work as it should on the first run. Great work!
f. Employee Skills: Select every single skill this employee can perform that you want them to be able to respond to when you, the super admin, and admin need them. This little step is critical. IF the skill you require isn't here, it is becasue it wasn't created in the initial setup within the menu item "business Unit Management - "Skill Categories". If you realize you need skills are needed here that are not in the drop down menu, cancel this user creation and go back and add the skill. Then return to adding the users you need.
g. Phone number: Enter their mobile number. (Our apologies here in design process that was missed..."phone number" can be misleading). This number will importantly be used to notify staff via text message for shift offers. It facilitates connectivity and is to your benefit. If users should decide they are not on board with this option, they can toggle this notification form off within their user settings.
h. SUBMIT... AND DONE!
This process will take about 3 minutes to create each user. Once you have created 5 or so, it will take 1.5-2 minutes per addition of staff. One could expect about 8-hours of time to create a group of 150 users and have them completely on-boarded. A clerk can be assigned to do this or we can do it for you upon subscription to the service from the beginning.
2. Admin:
One CRITICALLY IMPORTANT note to make when adding the "Admin" user.
Here it is: "Need Approval" menu item.
IF you select yes, all staffing requests by the admin will need to be approved by the "Super Admin" user before anything happens. Therefore, if you set this user up wrongly, ALL end users will not receive a notification of any kind until the super admin approves it (Under the "pending approval" subheading. So, if you don't have a super admin user...your staffing request from the admin will never be released to the end-users. Unless you really need this feature, PLEASE select "NO" in the drop-down menu!
3. Super Admin:
The fields here in the creation of the Super Admin are similar as above HOWEVER, Super Admin's can only be created in one business unit. They cannot overlap and cover additional or alternate business units as the admin and end users can be.
*****Be sure to click "Submit" once complete entering the user.