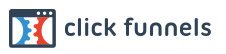Next, select the "Business Unit" by selecting the applicable unit from the drop down menu in the "choose business unit" field.(Step 1 in image below)
Then, select the "Start Time" for the first shift you are adding into the system, followed by the "End Time" of the first shift you are adding into the system. (Step 2 and 3 in image below)
Be sure to click "Save" (Step 4 in image below)
Then repeat the steps above to add the second shift into the system again selecting the specific start and end times for the second shift, and so on.
Example: Shift One: Start Time: 7:00 AM, End Time 7:00 PM.
Shift Two: Start Time: 7:00 PM, End Time 7:00 AM
These also may be entered in 24-hour format and the system will adjust them as necessary prior to selecting the "Save Button"
Example: Shift One: Start Time: 0700, End Time: 1900
Shift Two: Start Time: 1900, End Time: 0700
This example will create a total of 2 - 12 hour shifts in a calendar day and will display the shifts as "Shift One" and "Shift Two" on the calendar day.
As stated above in this module, if one were to enter a total of 3x 8-hour shifts in a 24 hour period, the setup may look like this:
Shift One: Start Time: 0700, End Time: 1500
Shift Two: Start Time: 1500, End Time: 2300
Shift Three: Start Time: 2300, End Time: 0700
These three shifts will be displayed as: Shift One, Shift Two, Shift Three on the calendar day.
One final note on custom shifts. This doesn't need to be programmed here and is automatically offered in the shift-offer creation menu, as well as the shift response menu from the end users.
And there you have it! Congratulations on programming your group shift routines into the StaffingCall IntellENGINE Console. You're practically a programmer now and may proceed to the next step.