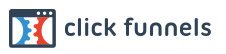This will open the staffing request screen.
Here is a description of the menu items:
1. Business unit: Select the business unit in this drop-down menu that you need to create a staffing request for.
2. Number of staff needed: Select the number of staff you require. If you select one, you will only be able to offer a shift to one person. Some organizations may be sending out an alert for crews to respond to. In this case they would select a number here that would accommodate as many staff as they need. Example: 20. The shift offer creator would then be able to offer a shift to 20 different staff members from the same callout.
3. Reason for requesting this request: Important note about this step which involves the vacancy reasons that were created in the "vacancy reason" setup process during the "business unit management" creation.
IF you select "unplanned staff absence", additional menu items will populate in the menu. This is to build analytics in the system. The system will create staff reports on these following metrics:
a. number of last-minute shift cancellations
b. average time of shift cancellations (+/- 30 minutes)
c. number of last-minute shifts willing to take
d. number of last-minute shifts covered
(NOTE: These analytical reports can only be seen by Group Managers and Super Admins. They are private and protected from other users in the system).
IF you select any other "vacancy reason" in the drop-down menu, then the staffing request creation menu will have fewer fields to complete the staffing request.
4. What type of staffing is required: This is where you select the skill-set you need. This determines exactly who receives the staffing request as far as skill-set allocations have been made. If staff haven't been matched to this skill-set, then they simply will not receive the shift offer.
5. Date staff needed: Go ahead and select any date you wish to staff for. (no multiples can be done at this time).
6. Shift staff needed: Go ahead and select the specific shift you are sending the request for, OR select a custom time to send. You will not be able to send a custom-timed shift for less than 3 hours.
7. How long into the requested shift would you like to have the offer remain open: Select this answer from the drop-down menu in intervals of 30 minutes up to 3 hours in length. The purpose of this item is to allow for staffing requests to remain open for staff to respond to even after the shift has begun. This is done for a couple of important reasons:
a. it allows off-duty staff to be offered a "wait-list" if you have already filled the staffing request with the number of staff you originally requested,
b. it allows for you to fill a shift with a "wait-listed" person should there be a "no-show" for the shift. Often enough, staff do not show up for work for any number of reasons, and as a result, we programmed this service into StaffingCall to accommodate this need for employers. We hope it serves you well.
8. Notes section: Enter any pertinent information you would like to convey to off-duty staff in your staffing request. They will be able to read this when they open the offer. This is a valuable feature for many use-case scenarios including urgent-response-messaging.
9. Submit button: Click this to activate the staffing request.